ここでは記事の投稿方法について解説します。
知りたい箇所を「詳細を表示」を選択して、手順を確認して下さい。
※記事の作成は、各々の委員会・団体・クラブサークル・理事会などが作成可能です。それぞれに記事作成の為の「ユーザー名」と「パスワード」を発行しています。
※「ユーザー名」「パスワード」は担当の部、またはホームページ委員会にお問い合わせ下さい。
管理画面にログインする
ここでは管理画面にログインする方法を解説しています。
ホームページに記事を作成/編集するには、専用の画面に「ログイン」する必要があります。
ホームページ上のログイン場所を確認する
パソコンの場合
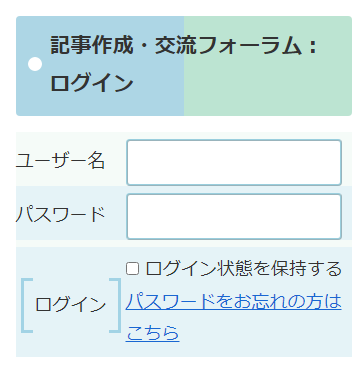
パソコンの場合はホームページの右側にログインする場所があります。
スマートフォンの場合
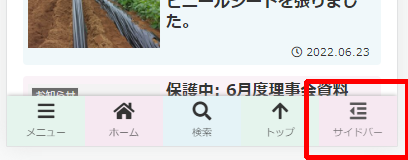
スマートフォンの場合は画面右下の「サイドバー」のボタンを選択すると表示されます
「ユーザー名」「パスワード」を入力
所属されている各委員会・団体・クラブ・サークルに割り当てられた「ユーザー名」「パスワード」を入力してください。
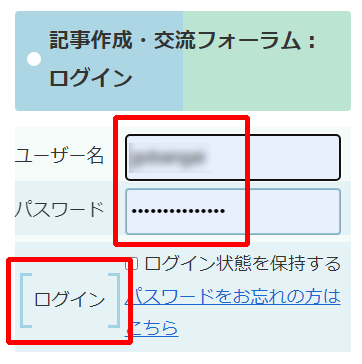
入力を終えたら、右下の「ログイン」ボタンを選択して、ログインしましょう!
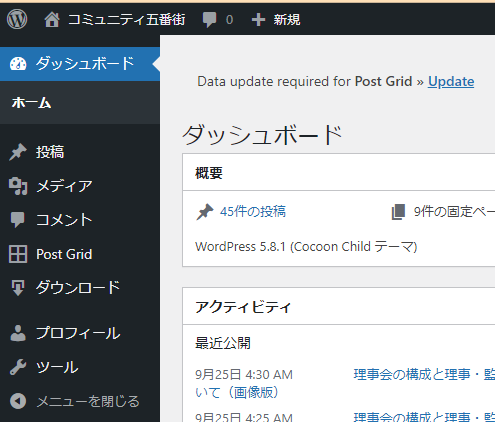
このような画面が表示されたら、無事にログイン成功です!
※この画面にならない場合は、画面上部に黒いバーが表示されているはずです。黒いバーの「コミュニティ五番街」の部分を選択することで、この画面に移行します。
新しい記事を作成する
新しい記事を作成する方法を解説しています。
※既にある記事を編集する方法は、次の「既存の記事を編集する」を確認してください。
「投稿」画面に移動する
記事を投稿するには「投稿」画面に移動する必要があります。
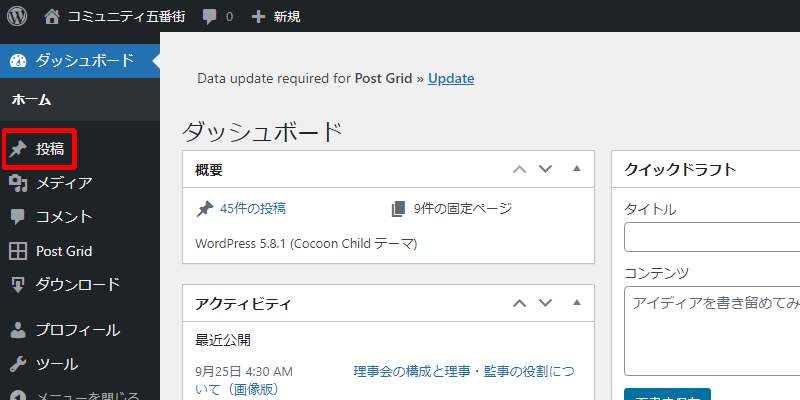
左上にある「投稿」を選択しましょう。
※左側のバーが見えない場合は、折りたたまれている場合があります。画面左上のボタンを押してみてください
「新規作成」ボタンから記事を作成します
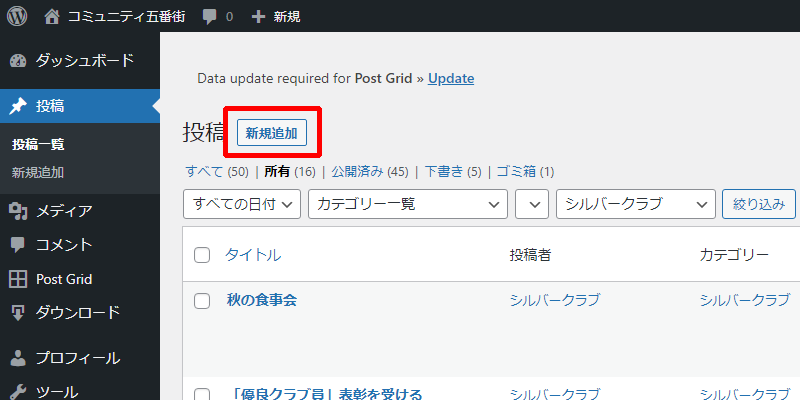
「新規作成」ボタンを選択します。
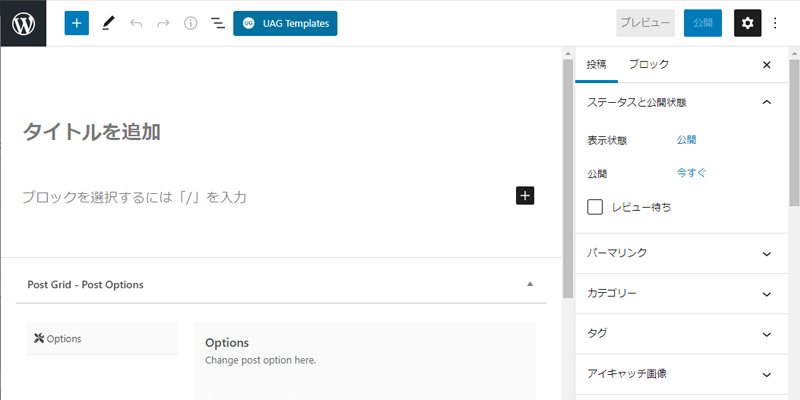
このような画面が表示されたら、新しい記事が作成され、中身の入力入ります。
後述の「カテゴリ」「タイトル」「本文」「下書き/公開」の手順を確認してください。
既存の記事を編集する
既存の記事を編集する方法を解説しています。
※新規に記事を作成する方法は、前述の「新しい記事を作成する」を確認してください。
「投稿」画面に移動する
既存の記事を編集するには「投稿」画面に移動する必要があります。
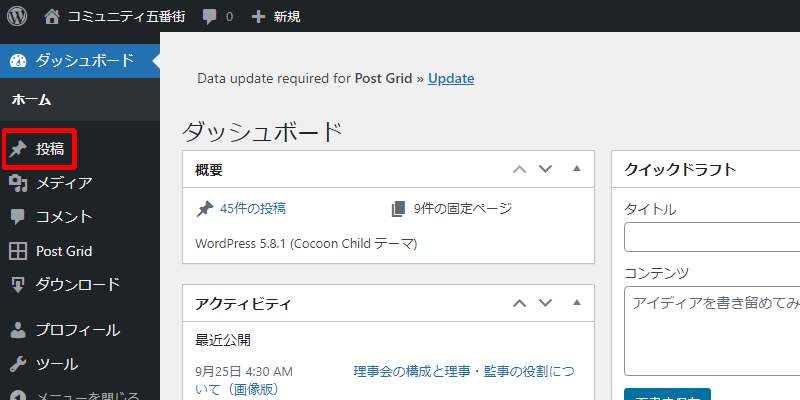
左上にある「投稿」を選択しましょう。(※スマートフォンの場合は「投稿」を選択したあと下に表示される「投稿一覧」を選択してください。)
この後、編集したい記事を探します。探し方も複数あるのでそれぞれ解説していきます。
目的の記事を探す(タイトルで見つける)
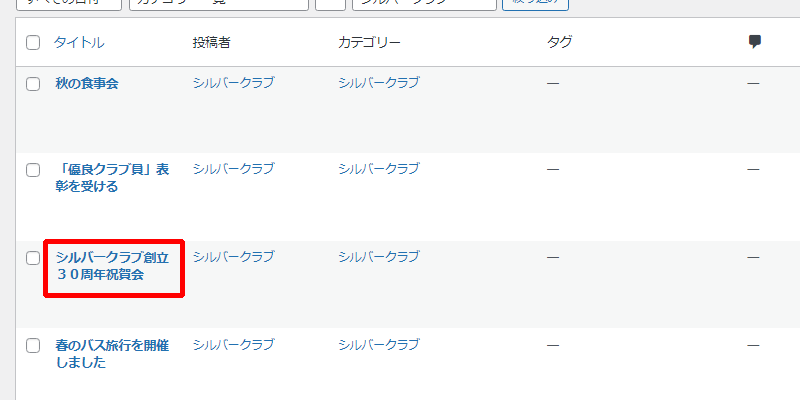
記事の一覧のタイトルから「該当する記事」を目視で探します。
該当の記事を見つけたら、そのタイトル部分を選択することで「編集画面」に移動できます!
目的の記事を探す(検索して見つける)
- 作成された記事が多すぎて、記事が見つけられない
- タイトルを忘れてしまった
こんな時に使えるのが「検索」です。
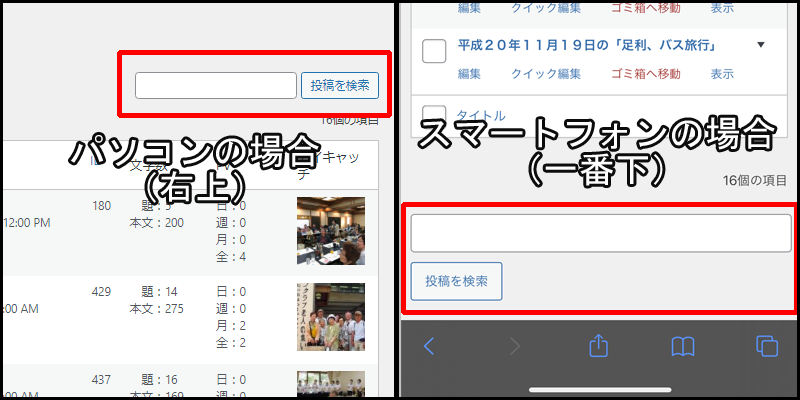
パソコンの場合は一覧画面の右上、スマートフォンの場合は一覧画面の一番下に検索窓があります。そこにタイトルや本文に使った言葉を入力して、検索してみましょう。
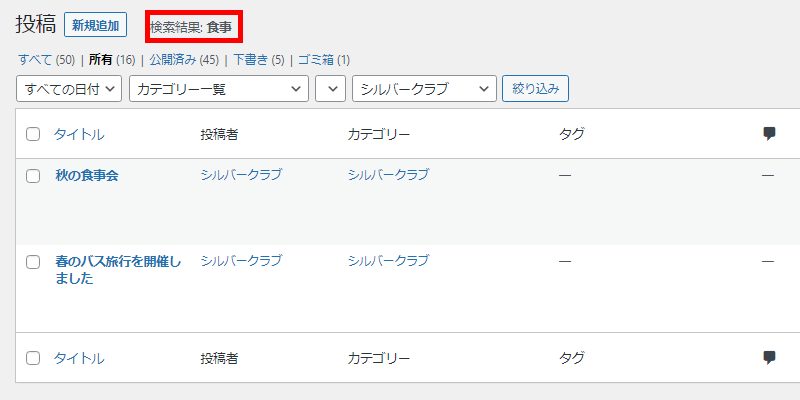
例えば「食事」で検索すると「タイトル」や「本文」に『食事』を含む記事一覧が表示されます。タイトルを忘れてしまった/分からない場合は「本文に入力した言葉」を入れて検索しましょう。
該当の記事を見つけたら、タイトル部分を選択すれば、編集画面に入れます!
困った時:目的の記事が見つからない
「公開済み」の記事を「下書き」一覧で探していたり、「下書き」状態の記事を「公開済み」で探している可能性があります。
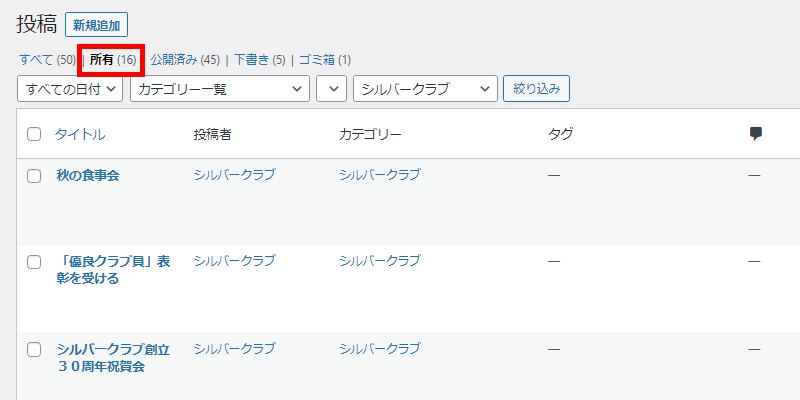
一覧画面の上にある「所有」を選択して、再度お探し下さい。
なおそれぞれの意味は下記の通りです。
| すべて | 自身、他のユーザー(投稿者)を含む、全ての状態の、全ての記事を表示します。 |
| 所有 | 自身が作成した「公開済み」「下書き」「ゴミ箱」の記事を表示します 通常この「所有」を選択していれば問題ありません。 |
| 公開済み | 自身、他のユーザー(投稿者)が作成した「公開済み」の記事を表示します。 |
| 下書き | 自身、他のユーザー(投稿者)が作成した「下書き(未公開)」の記事を表示します。 |
| ゴミ箱 | 自身、他のユーザー(投稿者)が作成して「ゴミ箱」に捨てた記事を表示します。 |
困った時: 記事を選択しても、編集画面に入れない
他人が作成した記事を編集しようとしている可能性があります。
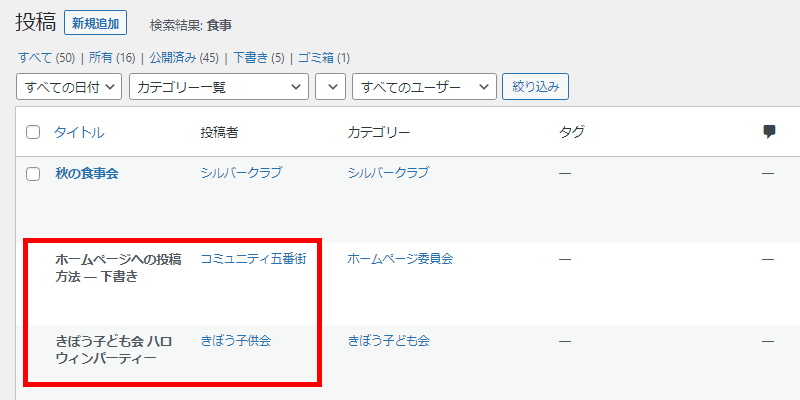
画像のように、「タイトルの部分がグレー文字」「投稿者がログインしているユーザーとは異なる」場合は、他ユーザー(投稿者)の記事であるため、編集できません。
これは関係ない記事を誤って編集してしまうことを防ぐための機能です。
特殊な事情で「記事の投稿者」を変更したい場合、ホームページ委員会までご連絡ください。(例えば『委員会AとクラブサークルB、2つの作成を兼任しており、誤って委員会Aで投稿すべき記事を、クラブサークルBのユーザーで記事を作成してしまった』などの場合)
記事作成:カテゴリを設定する
「カテゴリ」の設定方法について解説しています。
「カテゴリ」は記事をホームページ上で表示する場所を決定するので、忘れずに設定しましょう。
カテゴリを設定する(表示する場所を決める)
まず最初に「カテゴリ」を設定しましょう。
「カテゴリ」とは「記事を表示する場所」を決める大切な設定です。
例えば「シルバークラブ」のカテゴリを設定すると、トップページのメニュー「団体・クラブサークル」の中にある「団体系」→「シルバークラブ」に記事が表示されるようになります。
※記事を作成後、予定していた場所に記事が表示されない場合は、カテゴリ設定を確認しましょう。
※「未分類」というカテゴリは、カテゴリを設定しないまま保存/自動保存された場合に付与されます。不要なものなので「未分類」が付いていたらチェックを外してください。
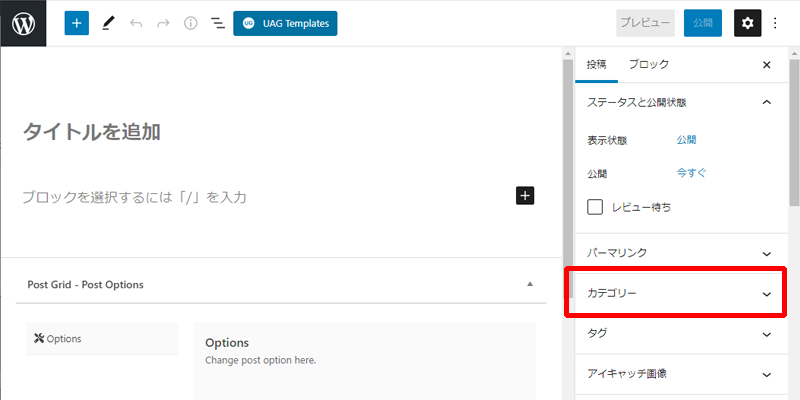
投稿画面の右側にある「カテゴリー」を開きましょう。(※スマートフォンの場合、右側が表示されないので「右上の歯車」のマークを押して表示して下さい)
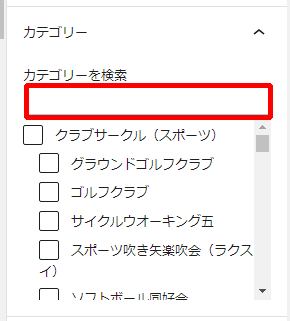
カテゴリが沢山表示されるので「カテゴリーを検索」するに、この記事を発行する「委員会・団体・クラブサークル」名を入力して下さい。
例1:団体「シルバークラブ」が記事を作成する場合は「シルバーサークル」「シルバー」などと入力します。
例2:「囲碁クラブ」が記事を作成する場合は「囲碁サークル」「囲碁」などと入力します。
例3:「広報委員会」が記事を作成する場合は「広報委員会」「広報」などと入力します。
※例外:理事会のみ複数のカテゴリが用意されているため、対応するカテゴリを選ぶ必要があります。(詳しくは後述)
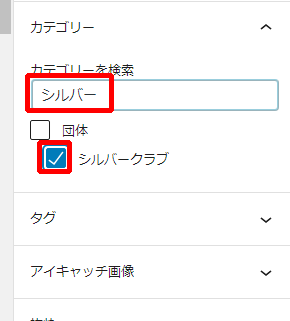
文字を入力すると、カテゴリが自動的に絞り込まれて選択しやすくなります。
名前の横の四角の部分を選択して青色のチェックマークを付けたら、カテゴリの設定が完了です!続いて「タイトル」「本文」を入力していきましょう!
理事会のカテゴリ設定について
理事会のみ、複数のカテゴリが用意されてます。
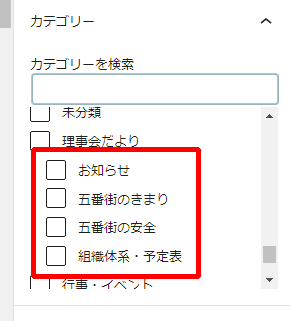
理事会の方が記事を作成する場合は、上記4つの中から選択する必要があります。
カテゴリは通常「1つ」のみ選択してください。
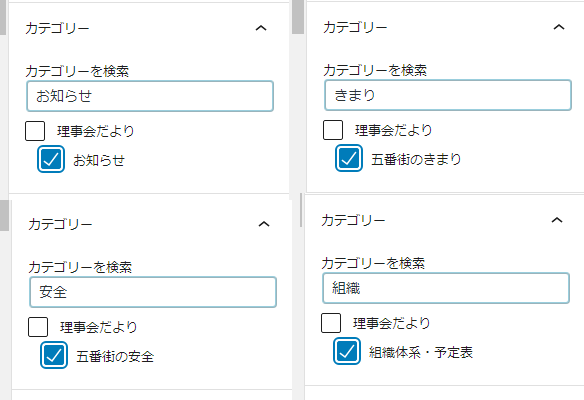
「カテゴリー検索」を使う際はそれぞれ「お知らせ」「きまり」「安全」「組織」などと入力してください。(検索せず、スライドバーを使って直接探しても問題ありません)
記事作成:タイトルを設定する
「タイトル」の設定方法について解説しています。
「タイトル」はどんな記事なのか、中身である「本文」が分かるようなタイトルを付けましょう。
タイトルを入力する
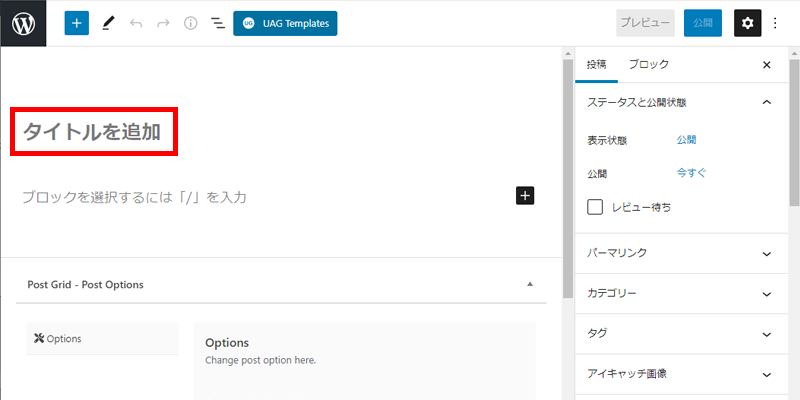
新規記事の場合は「タイトルを追加」を書かれている部分を選択して、文字を入力するだけで、タイトルの設定は完了です!
既存記事の編集画面の場合は「既に付けられているタイトル名」が表示されているので、その部分を選択して、文字の入力を行えば完了です!
(参考)どんなタイトルをつけると良い?
記事のタイトルは「中身が想像できる」ものにすると良いでしょう。
例えばクラブサークルの活動で何かの発表会を行った場合に「今月の活動」では発表会があったことが分かりませんし、ただ「発表会」というタイトルを付けてしまっても、発表会の記事が複数あった時に区別がつかなくなってしまいます。
なので、例えば「2021年10月の発表会 お題:○○」というタイトルにすると「発表会があったんだな」「○○というお題の発表会の内容だな」と見る人が分かりやすくなりなり、タイトルで興味を持った方が、ページを開いて中身を読んでくれるようになります。
タイトルは何度でも変更することが出来るので、深く考えすぎずに書いても大丈夫です! あとで「ちょっと分かりづらいかな?」と思った時に編集するぐらいの軽い気持ちで決めてしまいましょう!
記事作成:本文を入力する
ここでは「本文」の「文章の書き方」と「画像の掲載」方法だけを簡単に解説しています。
本文に決められた形式はありません。伝えたい内容や、表示したい画像を掲載しましょう!
文字入力の手順
文字の入力は非常に簡単です!
- 入力したい場所を選択する
- 文字を入力したり、改行する
これだけです!
画像つきでの解説
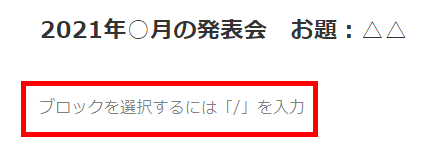
『 ブロックを選択するには「/」を入力 』と表示された部分を選択して、書きたい文章を入力していきます。
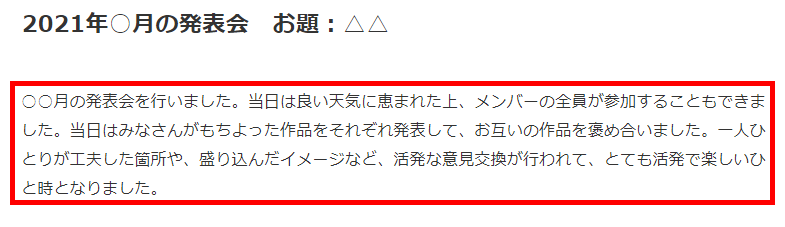
文字を入力するとこの様に表示されます。
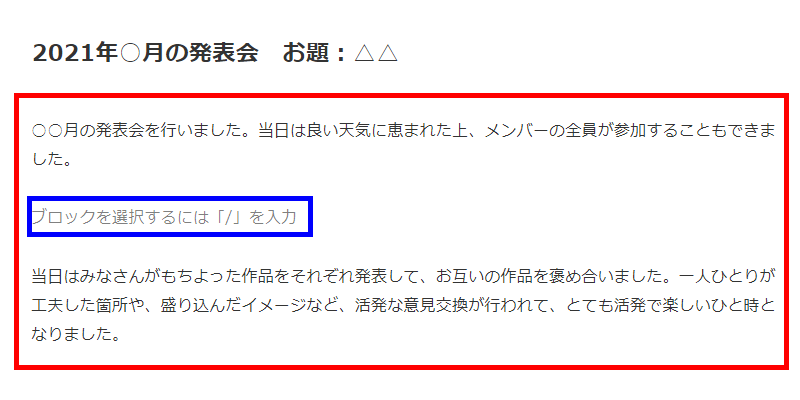
好きなところで改行して、見た目を整えることもできます。
※青で囲った部分 『 ブロックを選択するには「/」を入力 』 は実際の記事には表示されないので、意図的に空白の行を作りたい時はこの文字が表示されていても問題ありません。
画像の掲載手順
画像の掲載手順も簡単です!
- 画像を挿入したい場所に、パソコン内の画像を直接ドラッグする
これだけです!
画像つきの解説
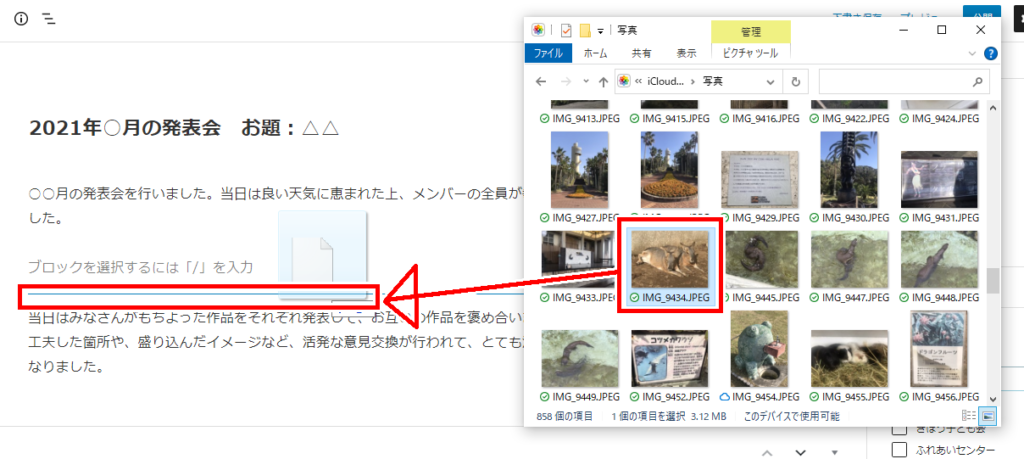
「掲載したい画像」を「掲載したい場所」にドラッグするだけで、
(※ドラッグ:マウスの左ボタンを押し込んだまま、目的の場所で指を放す)

簡単に目的の場所に画像が挿入されます!
挿入した画像の場所を変更したい場合
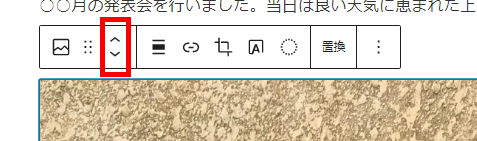
挿入した画像の場所を変更したい場合は
- 動かしたい画像を選択
- 表示されるアイコンの「上」か「下」向きのアイコンを選択
することで、表示場所が場所が1つずつ変更されます。目的の場所までアイコンを押しましょう!
画像の掲載手順
画像の掲載手順も簡単です!
- 「画像エリア」を作成する
- 「画像エリア」に掲載したい画像を選択して、挿入する
これだけです!
画像つきの解説
画像を挿入したい場所を選択します。
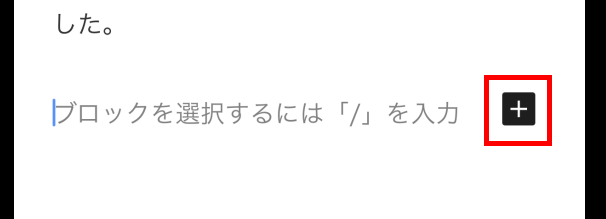
すると右側に[+]ボタンが表示されるので選択します。
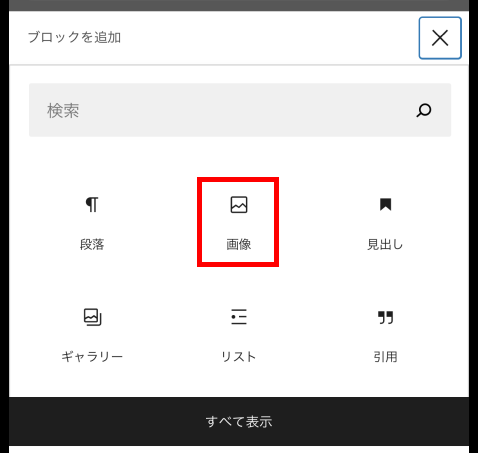
「画像」というアイコンがあるので、選択します。
(※「画像」アイコンがない場合は検索窓に「画像」と入力してください)
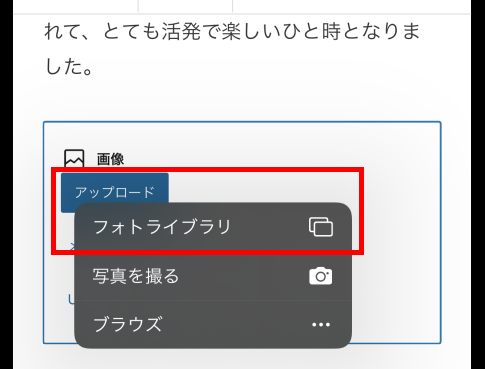
そうすると画像をアップロードするためのエリアが作成されるので「アップロード」ボタンを選択し「フォトライブラリ」を選択します。
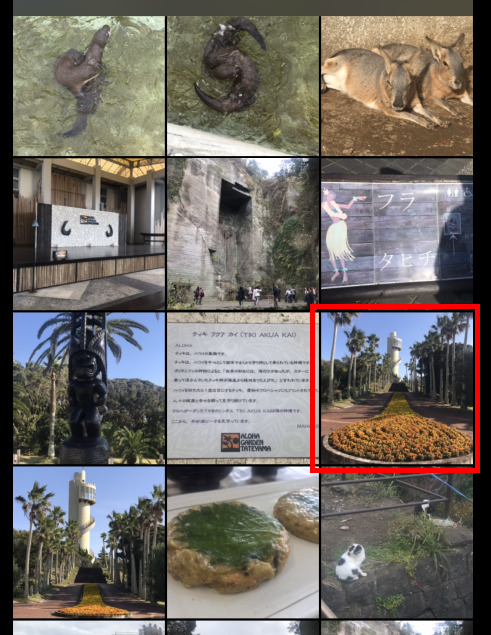
表示された画像から掲載したい画像を選択して、挿入します。
(※お使いになるスマートフォンにより、画面の操作は異なる可能性があります)
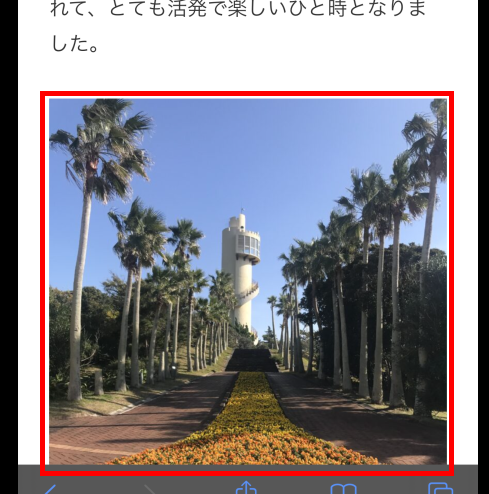
記事に画像が挿入されたら、完了です!
記事作成:下書き保存/公開する
記事を「下書き保存」「公開」する方法について解説しています。
下書き保存する
「下書き」状態は編集画面では表示されるものの、ホームページ上で表示されておらず、誰にも見えない状態です。記事を作成途中で一時保存し、あとで続きを書く時などに利用します。
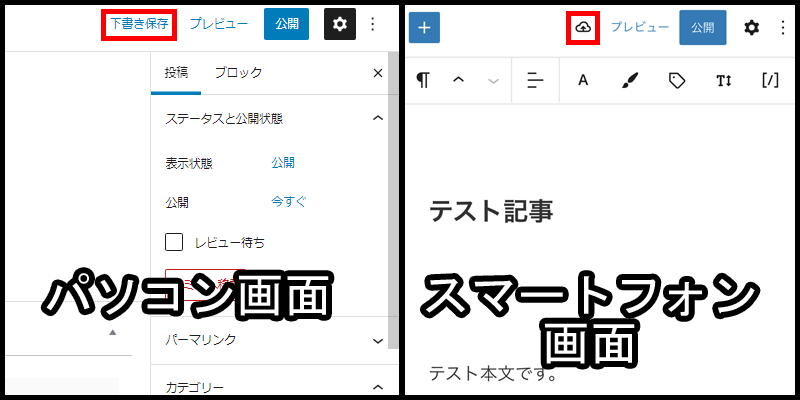
下書き保存するには右上にある「下書き保存」のボタンを押すことで下書き状態で保存されます。スマートフォンの場合は同じ場所に「雲」のアイコンがあるので、そちらを選択することで、下書き保存されます。
公開する
「公開」とはホームページ上で「誰でも見えている」状態のことです。記事を書き上げた最後に行います。一度公開した文章も、あとから再編集できるので「できた」と思ったら「公開」しましょう!
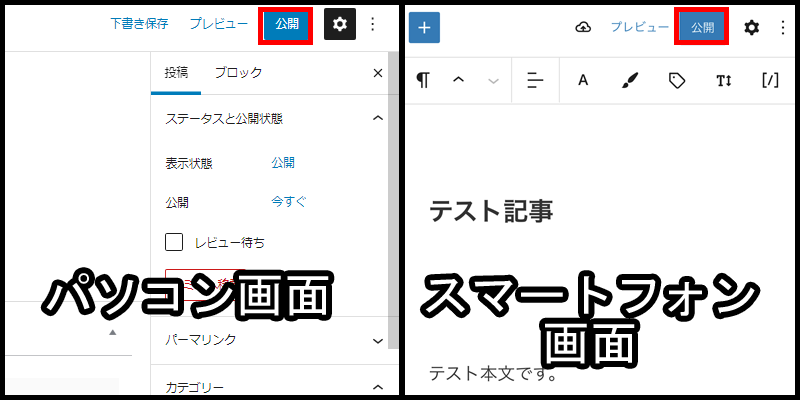
公開するには右上にある「公開」ボタンを選択することで「公開」できます。
「日時を指定」して公開したい場合
指定の日時が来た時に、自動的に公開したい場合の設定方法です。
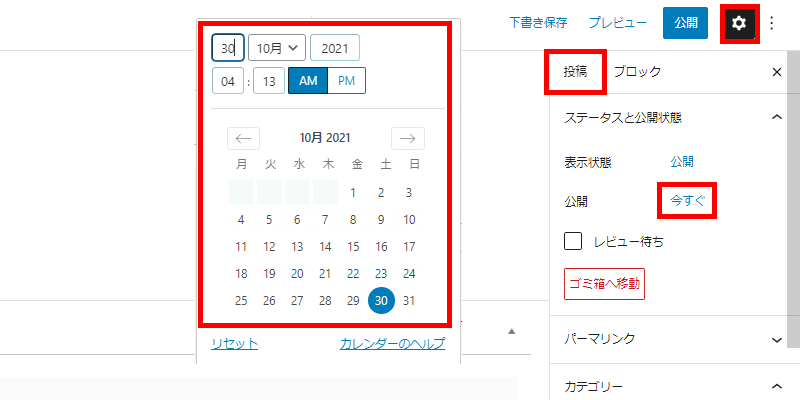
- 右上の「歯車マーク」を選択
- 「投稿」を選択
- 公開設定の「今すぐ」を選択
- 表示されたカレンダーから、公開したい日時を選択
これで、日時設定は完了です。この後、右上の青い「公開」ボタンを押すことで、指定された日時が来たら自動的に公開状態となります。
「パスワードをかけて」公開したい場合
記事自体にパスワードを設定して、パスワードを知っている方にのみ記事を閲覧させる場合の設定方法です。これは繊細な内容を含む、ごく一部の記事に利用してください。
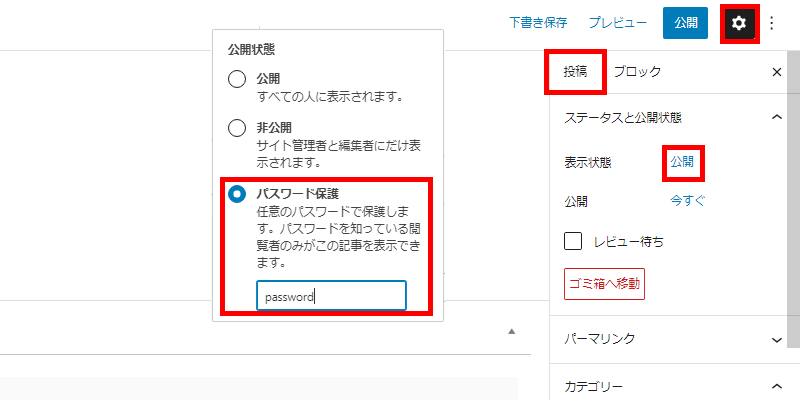
- 右上の「歯車マーク」を選択
- 「投稿」を選択
- 表示設定の「公開」を選択
- 表示された設定から「パスワード保護」を選択し、下の空欄にパスワードを入力
これで、記事のパスワード保護は完了です。この後、 右上の青い「公開」ボタンを押すことで、パスワード保護された状態で公開されます。


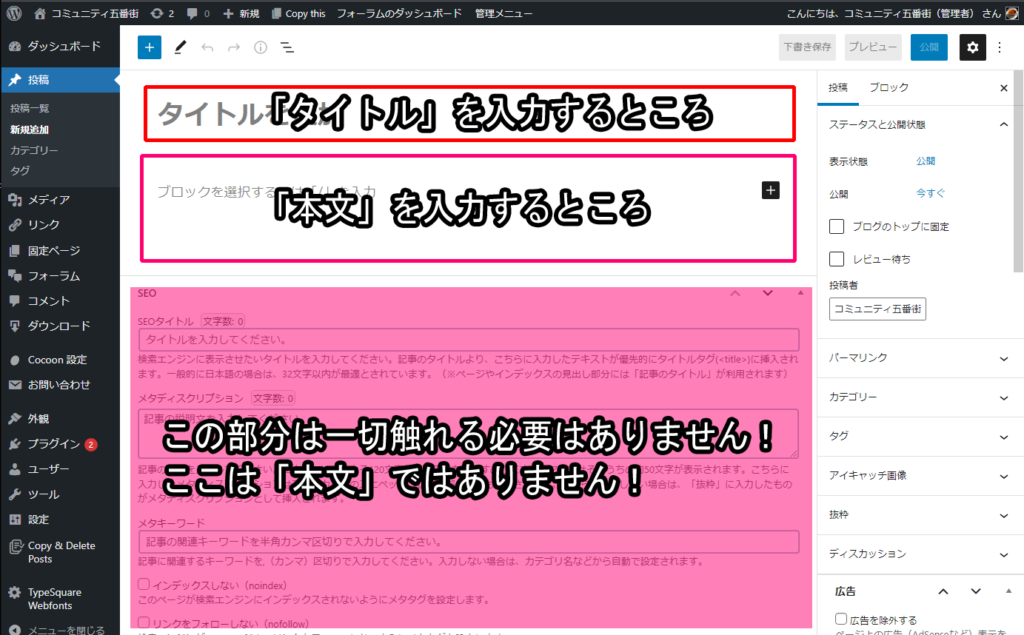


コメント
混声コーラス「けやき」は、去る10月30日に定例のコンサート(於・D棟集会所)を開催しました。
前日までの雨天から小康を得て、定刻(午後2時開演)過ぎには多く(220余名)の視聴者がお越し下さり、盛況のうちに演奏いたしました。
演目は、「夢をテーマに」第1部、第2部合わせて10曲ご披露し、恒例の「歌声広場」も合わせて開催し、おいでくださった皆さんと一緒に6曲楽しく歌いました。
混声コーラス「けやき」は、去る10月30日に定例のコンサート(於・D棟集会所)を開催しました。
前日までの雨天から小康を得て、定刻(午後2時開演)過ぎには多く(220余名)の視聴者がお越し下さり、盛況のうちに演奏いたしました。
演目は、「夢をテーマに」第1部、第2部合わせて10曲ご披露し、恒例の「歌声広場」も合わせて開催し、おいでくださった皆さんと一緒に6曲楽しく歌いました。
(写真画像 3件掲載希望)